Mac OS 에서 AppleScript 를 사용하면 반복적인 작업을 자동화할 수 있다.
이 글에서는 AppleScript를 이용하여 텍스트(txt) 파일을 쉽게 생성하는 방법을 소개한다.
목차

AppleScript 편집기 열기
AppleScript 편집기는 맥에서 스크립트를 작성하고 실행할 수 있는 기본 애플리케이션이다.
이를 통해 다양한 자동화 작업을 수행할 수 있는데, 이 글에서는 txt 생성 스크립트를 만들려고 한다.
1) LaunchPad 에서 AppleScript 편집기를 실행합니다
Finder 나 검색 창에서 검색해도 된다
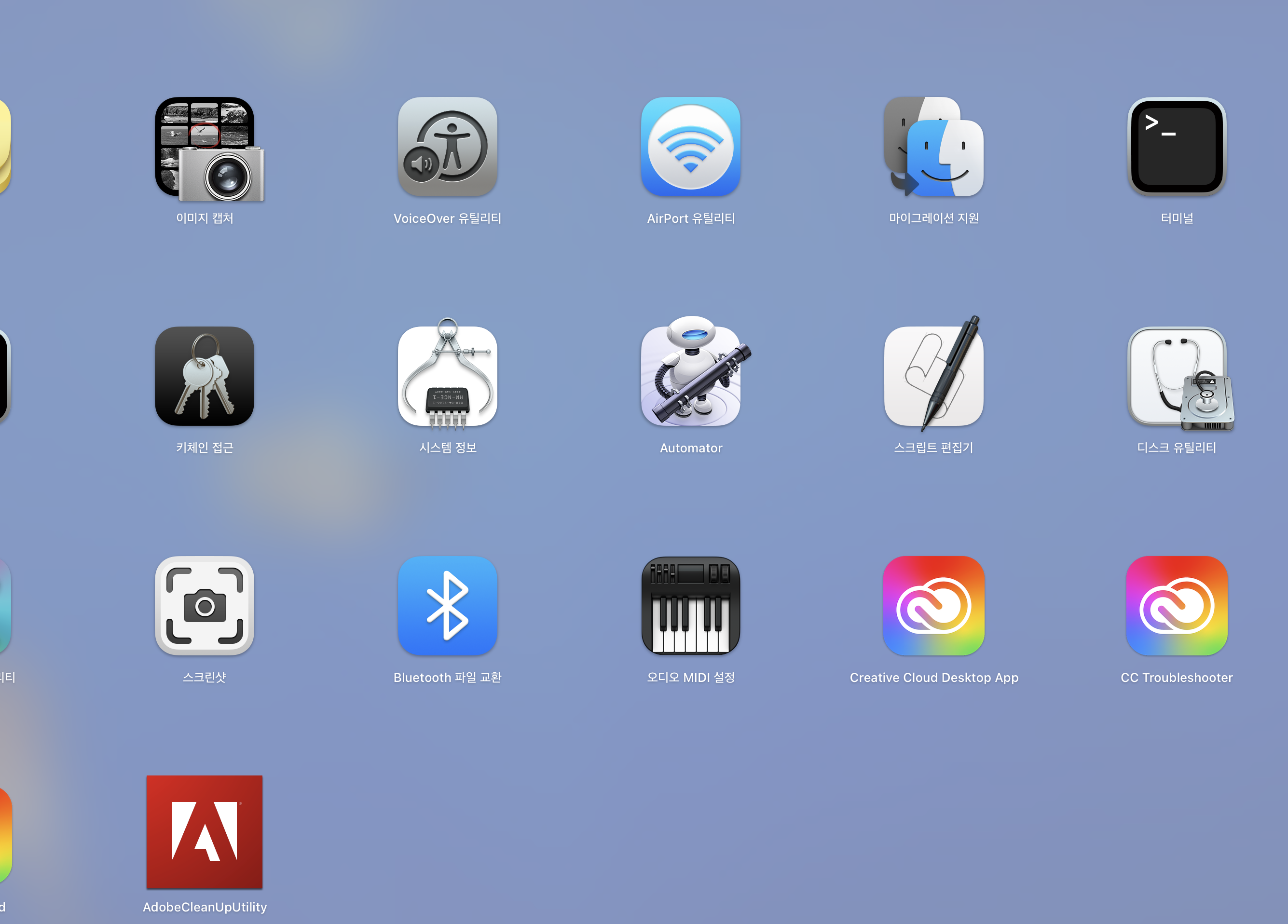
스크립트 작성하기
AppleScript 편집기를 열었으면, 이제 텍스트 파일을 생성하는 스크립트를 작성하자.
1) 새 문서로 빠른 동작 문서를 생성
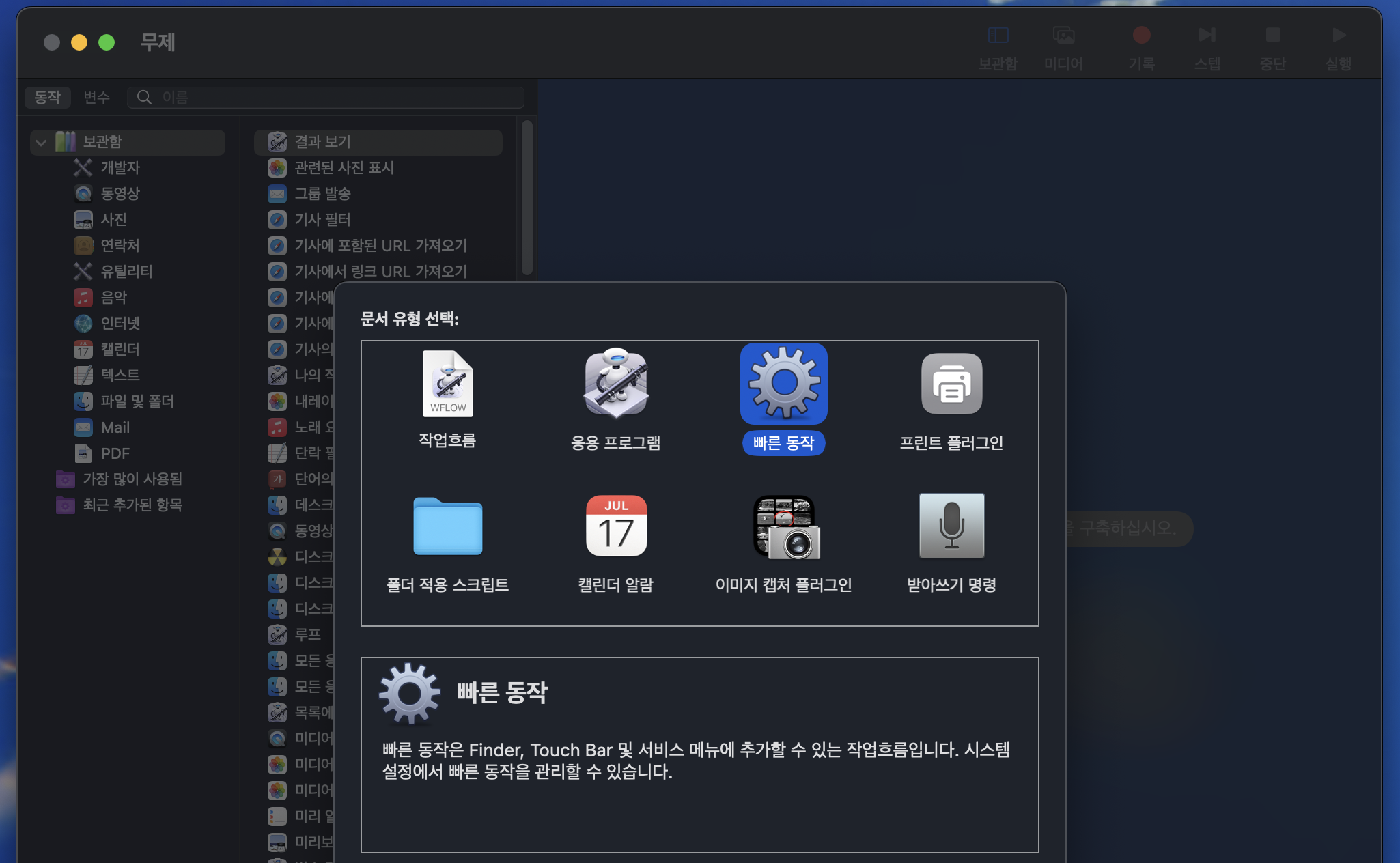
2) 유틸리티 - AppleScript 실행 동작을 드래그해서 작업흐름을 만든다
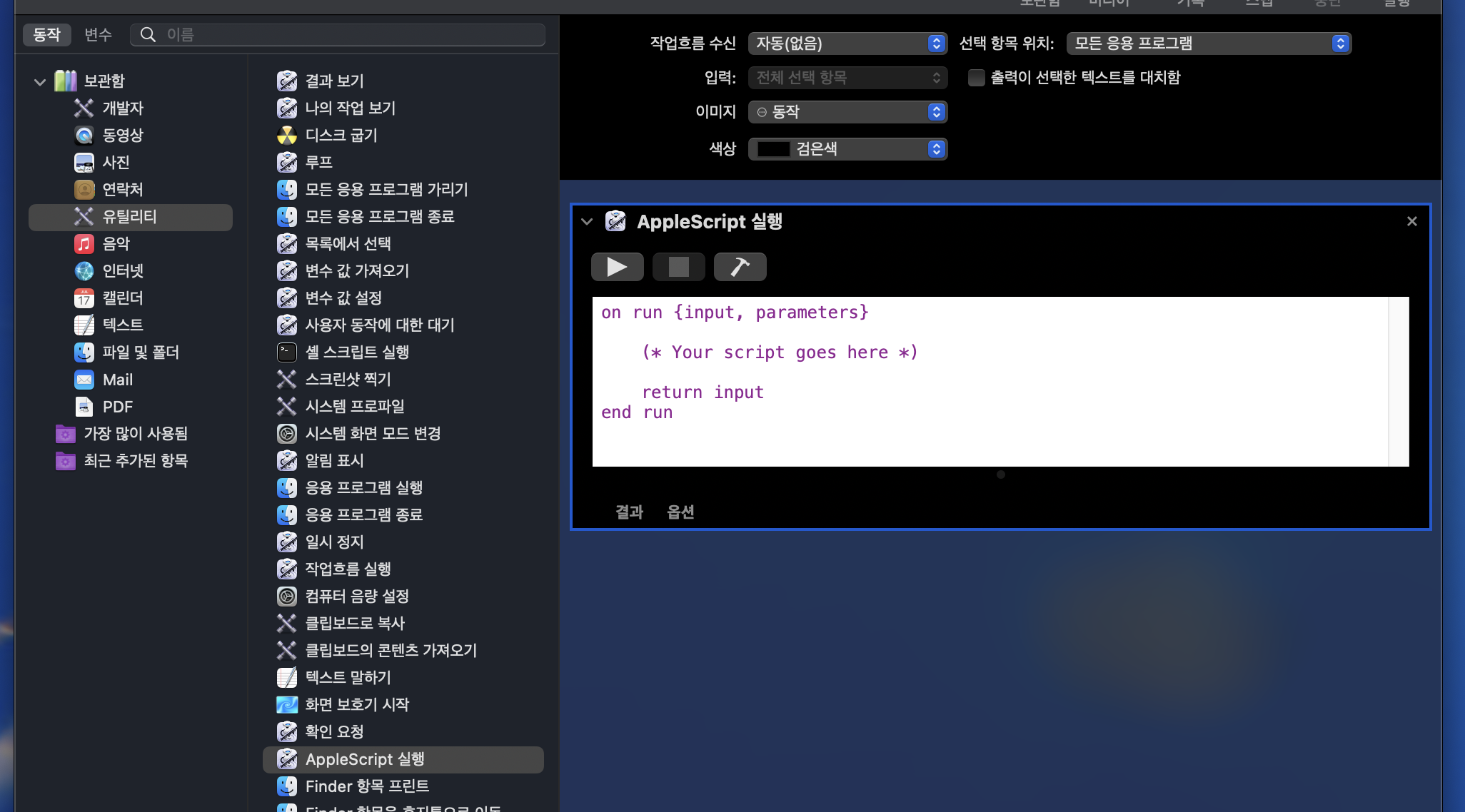
3) 스크립트 복사
Script 는 현재 열려 있는 Finder 창의 폴더를 가져오거나, 열려 있는 폴더가 없으면 바탕화면을 기본 폴더로 설정하고 이후 파일 이름을 입력받아 해당 이름의 파일을 생성하는 방식이다
try
tell application "Finder" to set the this_folder ¬
to (folder of the front window) as alias
on error -- no open folder windows
set the this_folder to path to desktop folder as alias
end try
set thefilename to text returned of (display dialog ¬
"Create file named:" default answer "filename.txt")
set thefullpath to POSIX path of this_folder & thefilename
do shell script "touch \"" & thefullpath & "\""
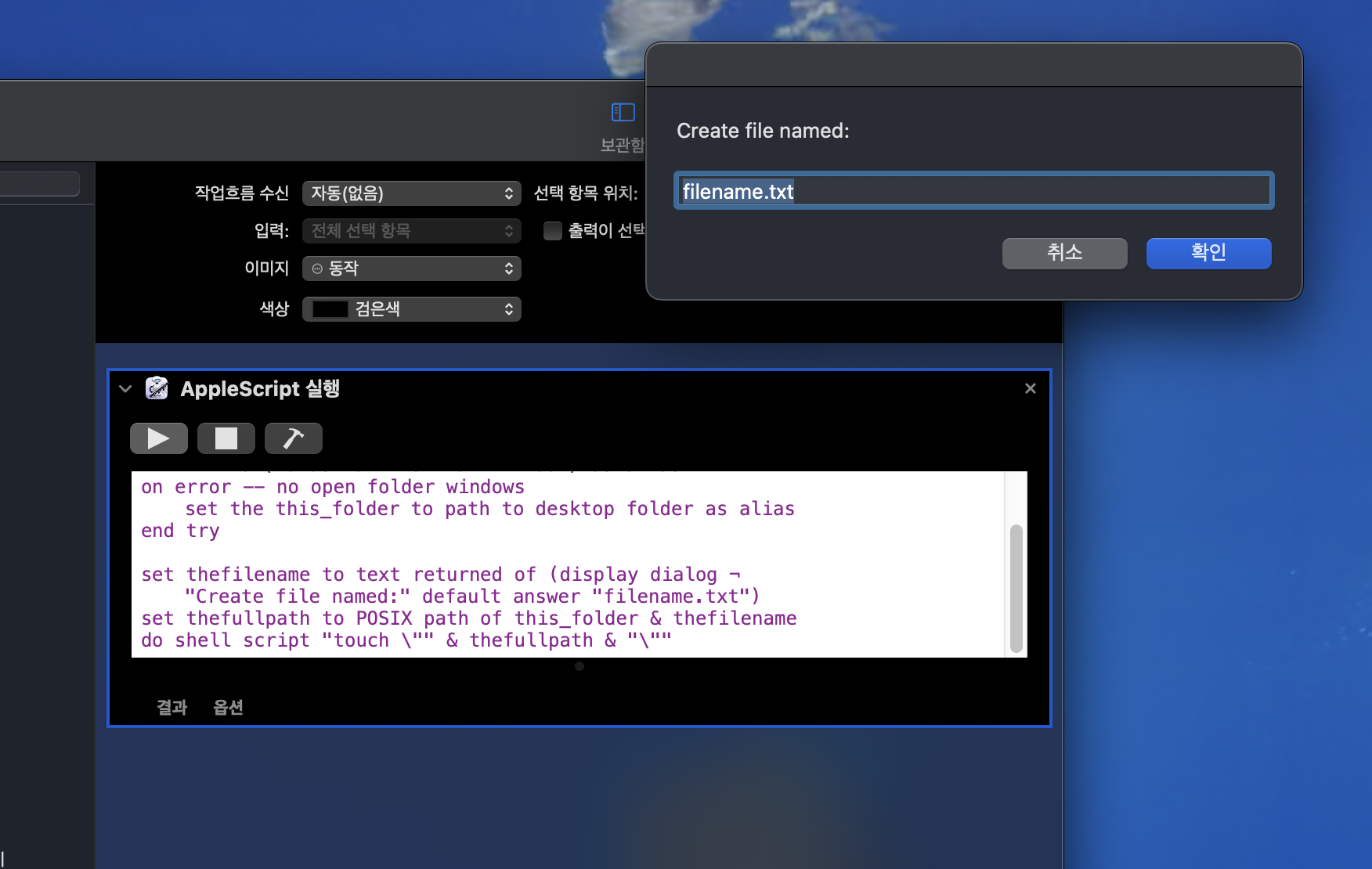
AppleScript 실행의 재생 버튼을 눌러보면 Create file named 창이 뜨는 것을 확인할 수 있다
4) 스크립트 저장
적당한 이름으로 설정하자. 필자는 Create File 이름으로 설정했다
스크립트 파일은 라이브러리 - 서비스 폴더에 저장된다
단축키 설정
단축키 설정은 간단하다. 설정 - 키보드 - 키보드 단축키 에서 설정 가능하다
서비스 영역으로 들어가 일반 목록을 확인하면 Automator 에서 생성한 Create File 이 보인다
단축키 없음 상태를 클릭해 적당한 단축키를 입력하면 된다
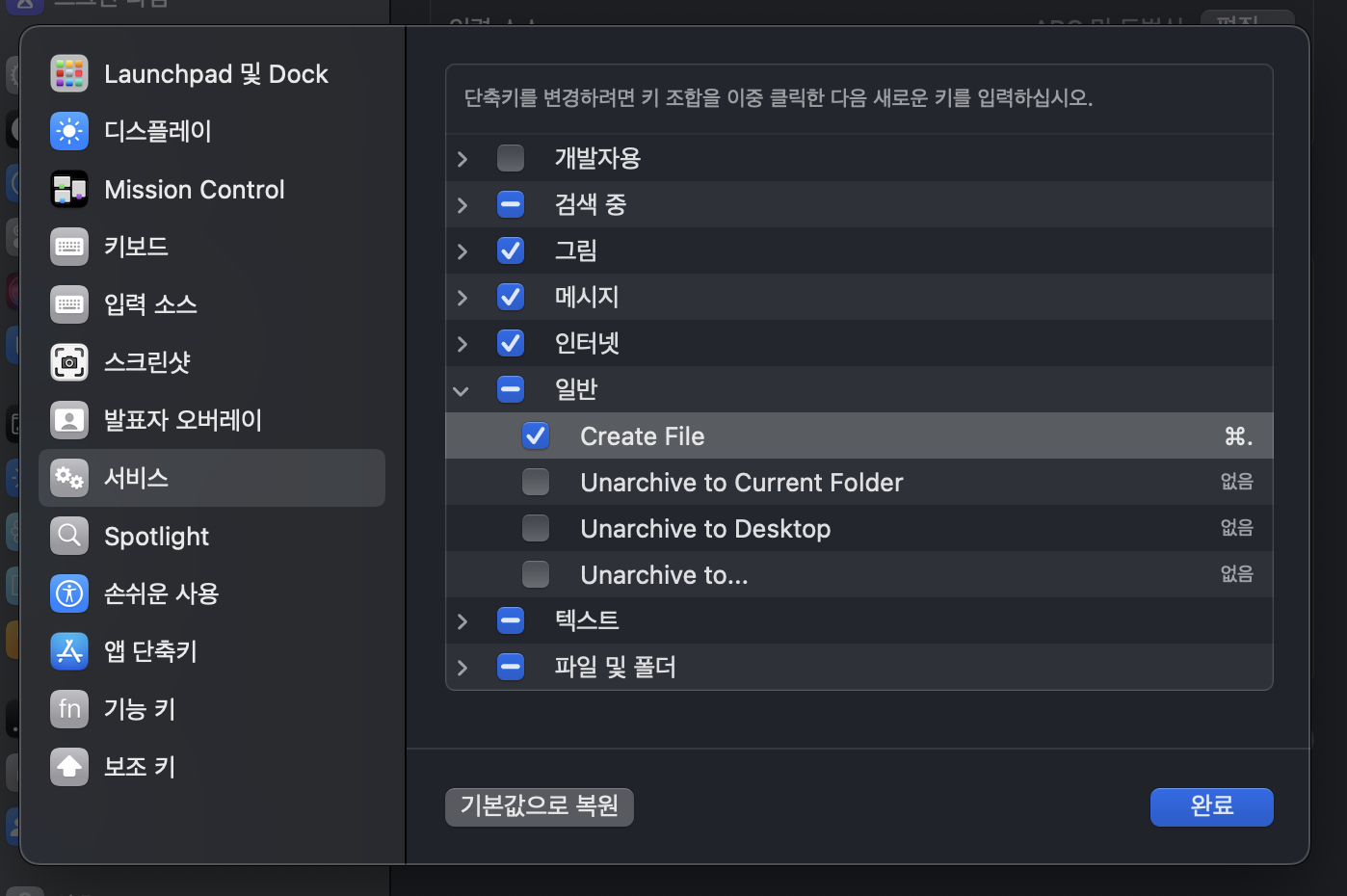
파일 이름 입력 및 생성 확인
단축키를 통해 스크립트를 실행하면 파일 이름을 입력할 수 있는 대화 상자가 나타난다.
원하는 파일 이름을 입력하고 확인 버튼을 누르면 끝.
텍스트(txt) 파일이 아닌 다른 확장자를 가진 파일도 생성 가능하다
'TIP > Mac' 카테고리의 다른 글
| [Mac OS] 맥북, 맥 컴퓨터에 Homebrew 설치하는 방법 (0) | 2024.06.13 |
|---|---|
| [Mac OS] 패러렐즈 Parallels 19.4.0 (54962) 버전 설치하는 과정 (애플 실리콘 크랙 완벽 설치) (22) | 2024.06.11 |
| [Mac OS] 맥북에서 잔여 파일 없이 프로그램 완벽 삭제하는 방법 (0) | 2024.05.28 |
| [Mac OS] 맥북에서 한컴오피스 사용하기 : 크랙은 불가능하지만 대안은 있다! (0) | 2024.05.21 |
| [Mac OS] 크롬 브라우저에서 맥북 키체인 암호 사용하는 방법 (0) | 2024.05.16 |